Crypto Exchange Calculator for WordPress, Wix, Squarespace, Webflow, Weebly, Shopify, and other CMS
Description
The Crypto Exchange Calculator is a robust and flexible tool for website owners using WordPress or any other CMS that supports HTML embed codes. This calculator allows you to facilitate cryptocurrency transactions, offering over 300 popular cryptocurrencies like Bitcoin and Ethereum, along with various fiat currencies.
Website owners can set custom margins from the backend, enabling them to buy and sell crypto with personalized transaction fees, creating opportunities for additional revenue. The calculator integrates seamlessly with Google Sheets for easy management, making it accessible even for non-technical users. Whether your site is built on WordPress, Wix, Shopify, or another platform, this tool enhances user experience by delivering secure and up-to-date crypto conversions.
Key Features
- Show Selected Fiat Currencies
- Show Selected Crypto Currencies
- Live Exchange Rate Updates
- Configurable Exchange Fees
- Order Management with Email Notifications
- Fully Responsive Interface
- Offers both buying and selling crypto to your customers. You can live preview both versions (Buy / Sell) here
Design Customization
- Change theme color
- Change layout
- Customize Labels
- Customize Number Formats
Start with Ready to use designs
Below are screenshots showcasing the different styles and themes available for the Crypto Exchange Calculator. You can customize yourself or use below designs:
Steps to customize
Before you begin customizing the calculator, it’s essential to make a copy of the Google Sheet linked with the calculator template. You cannot make changes directly to the original connected sheet. Here's how to proceed:
- Copy the Google Sheet: Open the linked Google Sheet and create a copy. This ensures that you have editable access.
- Adjust Sharing Settings: Change the sharing settings of the copied Google Sheet to “Anyone with the link can edit.” This setting allows you to make necessary modifications without restrictions.
- Link the New Sheet: Copy the URL of the new Google Sheet. Then, navigate to the “Connect Google Sheet” tab on your calculator setup and paste the URL to link the newly created sheet.
By following these steps, you'll ensure that your calculator is properly connected and fully customizable according to your needs.
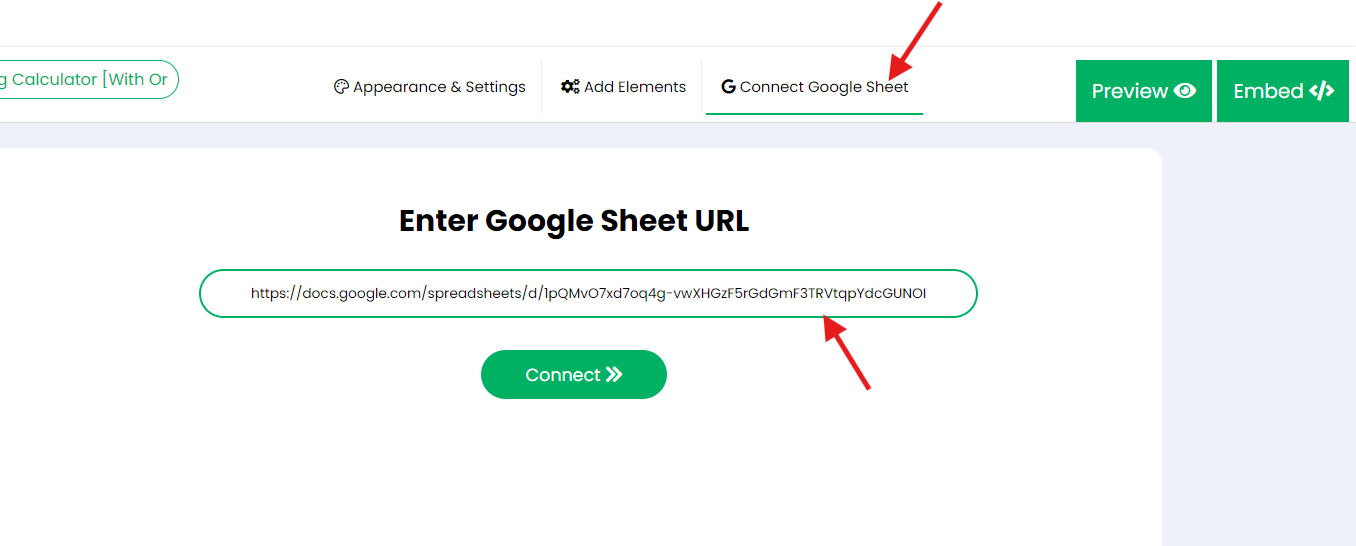
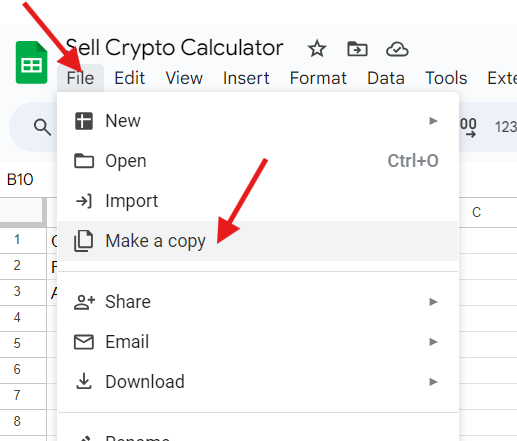
- Step 1: Navigate to the "Crypto Database" tab in your newly created Google Sheet. Locate the "DROPDOWN OPTIONS" column, choose the crypto currencies you wish to include, and copy your selections.
- Step 2: Open the Calculator builder and click the gear icon next to the cryptocurrency dropdown. Paste the copied currencies into the settings, select a default currency, and save your changes.


- Step 1: Navigate to the "Fiat Database" tab in your newly created Google Sheet. Locate the "DROPDOWN OPTIONS" column, choose the fiat currencies you wish to include, and copy your selections.
- Step 2: Open the Calculator builder and click the gear icon next to the cryptocurrency dropdown. Paste the copied currencies into the settings, select a default currency, and save your changes.


- Step 1: Go to the "sgsc-link" tab in your newly created Google Sheet.
- Step 2: Update the transaction fee and order confirmation email settings. To customize transaction fee calculations for different cryptocurrencies, create a new column adjacent to "Latest Price in USD" in the "Crypto Database" tab. Enter your desired percentage fee for each currency in this new column. If you create a new column for custom fees, make sure to adjust the calculation formulas in the results area of the "sgsc-link" tab accordingly. This ensures that the calculator reflects the correct transaction fees based on your settings.
Note: Do not alter the contents in Columns A through E. If you need to adjust or add formulas, please use additional columns after Column E.

Once you upgrade to the Pro plan, email support@embedsheets.com to activate email alerts for your orders. When an order is placed using the calculator on your website, the order details will automatically be added to the "Orders" tab in your connected Google Sheet.

Exchange rates are updated every hour for users on the free plan and every minute for users on Pro plans, ensuring you have access to the most current market data.
Our exchange rates are sourced from CoinMarketCap, a leading provider of cryptocurrency market data. This ensures that you receive reliable and up-to-date information for all your crypto transactions.

How to Embed on My Website
Embedding the Crypto Exchange Calculator on your website is simple and straightforward. Follow these steps based on your CMS platform:
- Login to Your Embed Sheets Account:
If you don’t have an account yet, you can create a free account here. No credit card required!
- Whitelist Your Domain:
Once logged in, click on "Whitelist Domain" from the side menu in your account.
Add your website’s URL to the whitelist. Note: Without whitelisting your domain, the embed feature will not work. - Choose a Template:
Click the "Continue this Template" button on the desired template page. This will open the calculator builder.
- Customize Your Calculator:
In the calculator builder, you can customize the template as needed. Update labels, rearrange elements, or make any other changes as per your requirements. If no customization is needed, you can skip to the next step.
- Generate Embed Code:
Once you’re satisfied with your calculator, click on the "Embed" button at the top of the builder.
Copy the provided embed code. - Add to Your CMS:
Now, paste the embed code into an HTML code block on your CMS platform.
Useful Links
©2024. Embed Sheets. All Rights Reserved.




