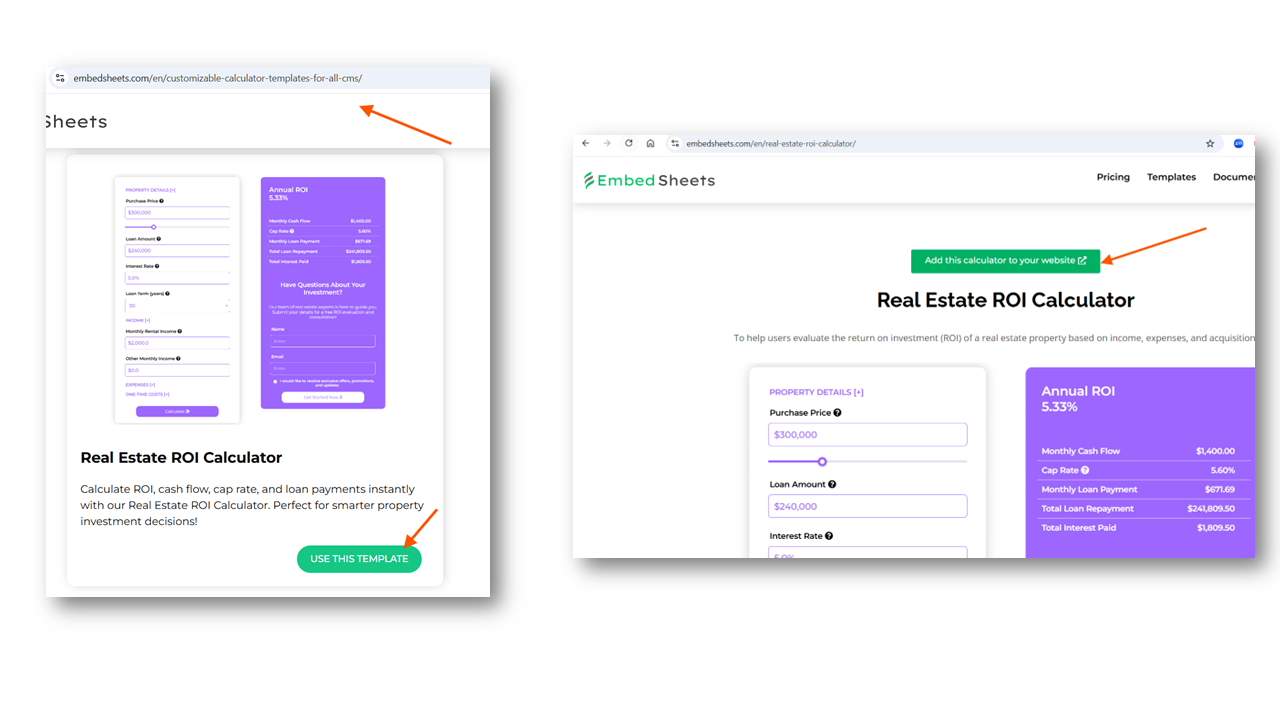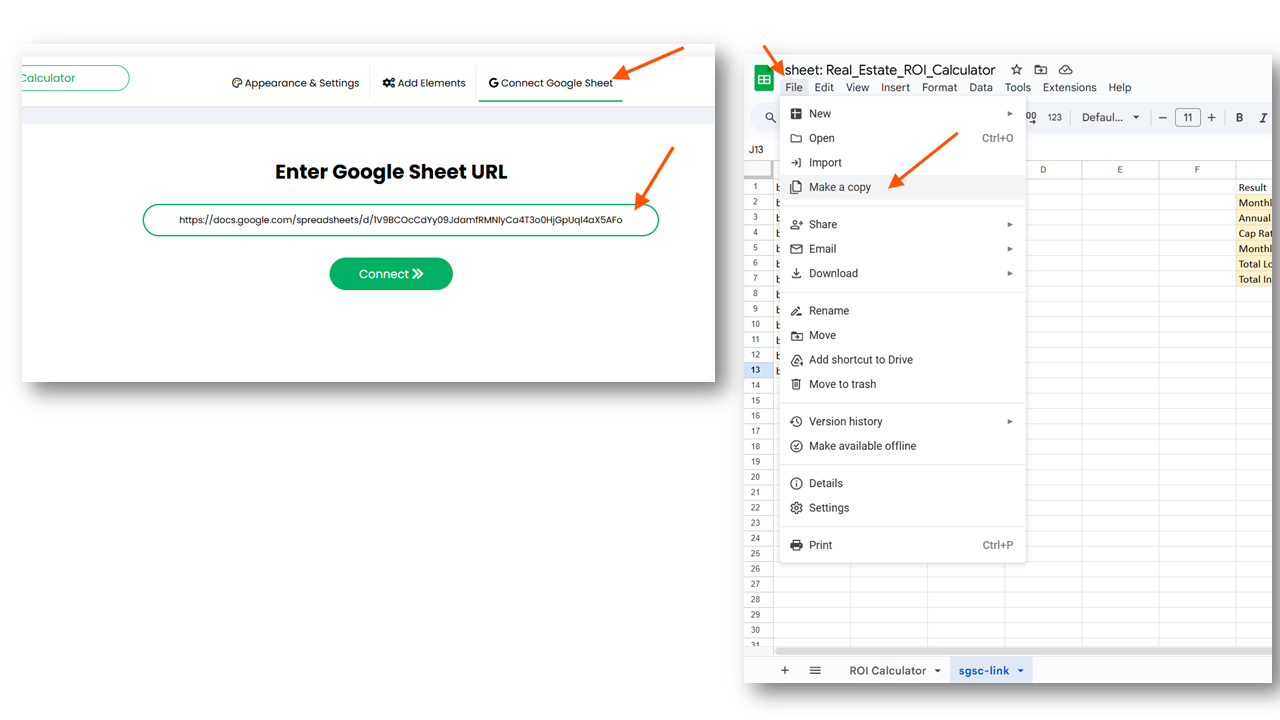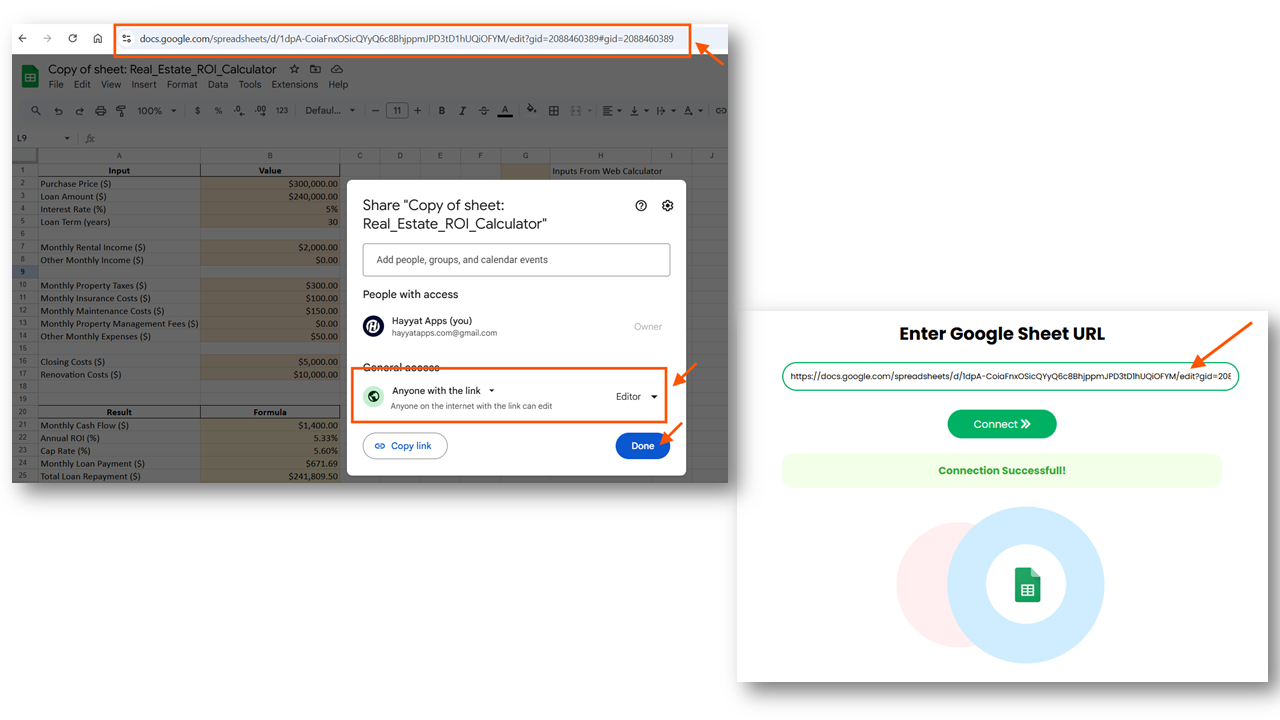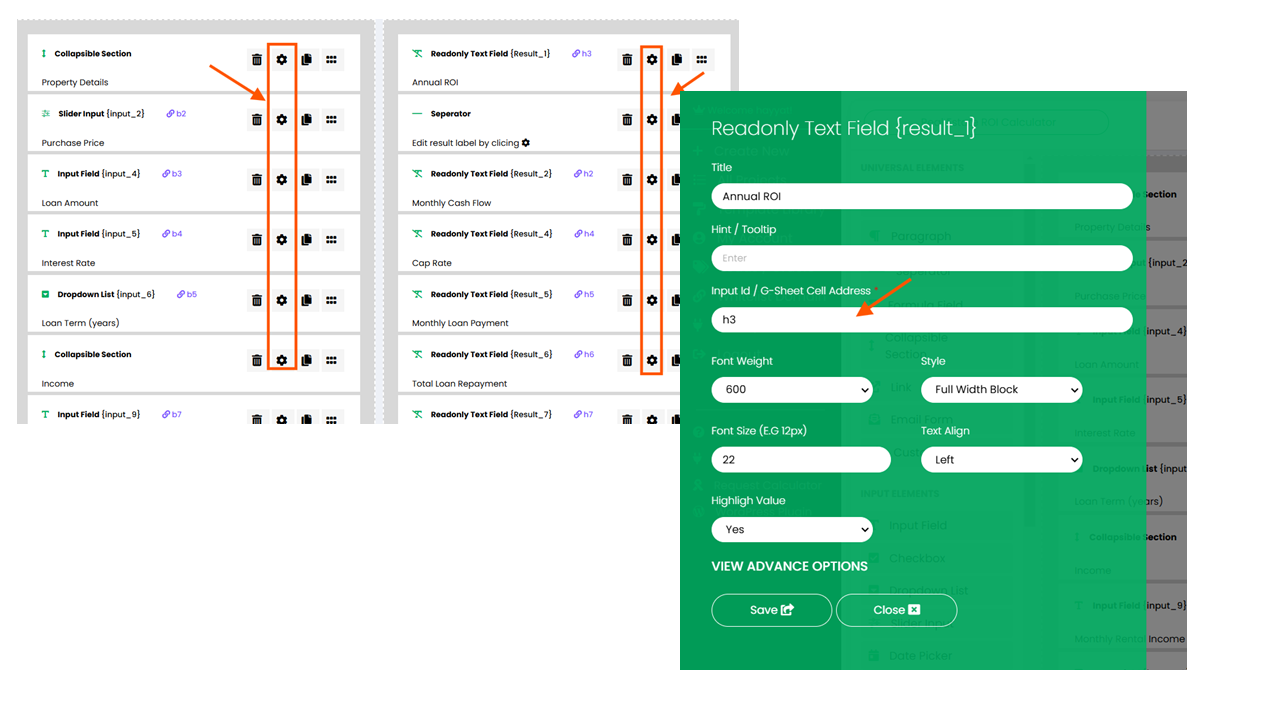This guide will walk you through the process of customizing backend formulas in calculator templates on Embed Sheets. We’ll use the Real Estate ROI Calculator template as an example.
Step 1: Log in to Your Embed Sheets Account #
Access the Embed Sheets platform by logging in at https://app.embedsheets.com/.
Step 2: Choose a Template #
Navigate to the templates page and select a template by clicking the “Use this template” button.
Step 3: Add the Calculator to Your Website #
On the template preview page, click “Add this calculator to your website”. This will take you to the Calculator Builder, where you can edit headings, input field labels, and other elements.
Step 4: Connect to a Google Sheet #
- In the Calculator Builder, go to the “Connect Google Sheet” tab.
- Copy the provided Google Sheet URL and open it in a new browser tab.
- In the Google Sheet, go to File > Make a copy to save a copy of the sheet to your Google Drive.
Step 5: Set Sharing Permissions for the Google Sheet #
- In your Google Drive, change the sharing settings of the copied Google Sheet to “Anyone with the link can edit.”
- Copy the new sheet’s URL for the next step.
Step 6: Connect the Google Sheet to the Calculator #
- Return to the Calculator Builder.
- Click the “Connect Google Sheet” tab.
- Enter your Google Sheet URL and click the “Connect” button.
- Keeping Google Sheet Private: To keep the sheet private, revert the sharing settings to private and add the following ES Builder account as an editor:
embedsheets@googlegroups.com
Step 7: Confirm the Connection #
Once a success message appears, your calculator is now linked to your Google Sheet. You can edit the formulas in the Google Sheet as needed.
Step 8: Map Input and Result Fields #
- If you add or remove fields in the Google Sheet, ensure they are correctly mapped in the Calculator Builder.
- Click the gear icon next to each input or result field and map it to the appropriate cell in your Google Sheet.
The calculator sends user-entered inputs to the “sgsc-link” tab, specifically in columns A:B. These inputs are then linked to the “ROI Calculator” tab, where the formulas process and calculate the results. The calculated results are subsequently linked back to the “sgsc-link” tab in columns G:H, from which the calculator retrieves them and displays the results to the user.
Read more details on inputs / results mapping with a google sheet here: https://embedsheets.com/en/docs/creating-calculator-with-google-sheet/
Step 9: Customize or Create a New Calculator #
By following these steps, you can modify existing templates or create a calculator from scratch by connecting your own Google Sheet.
For additional support, visit Embed Sheets Support.